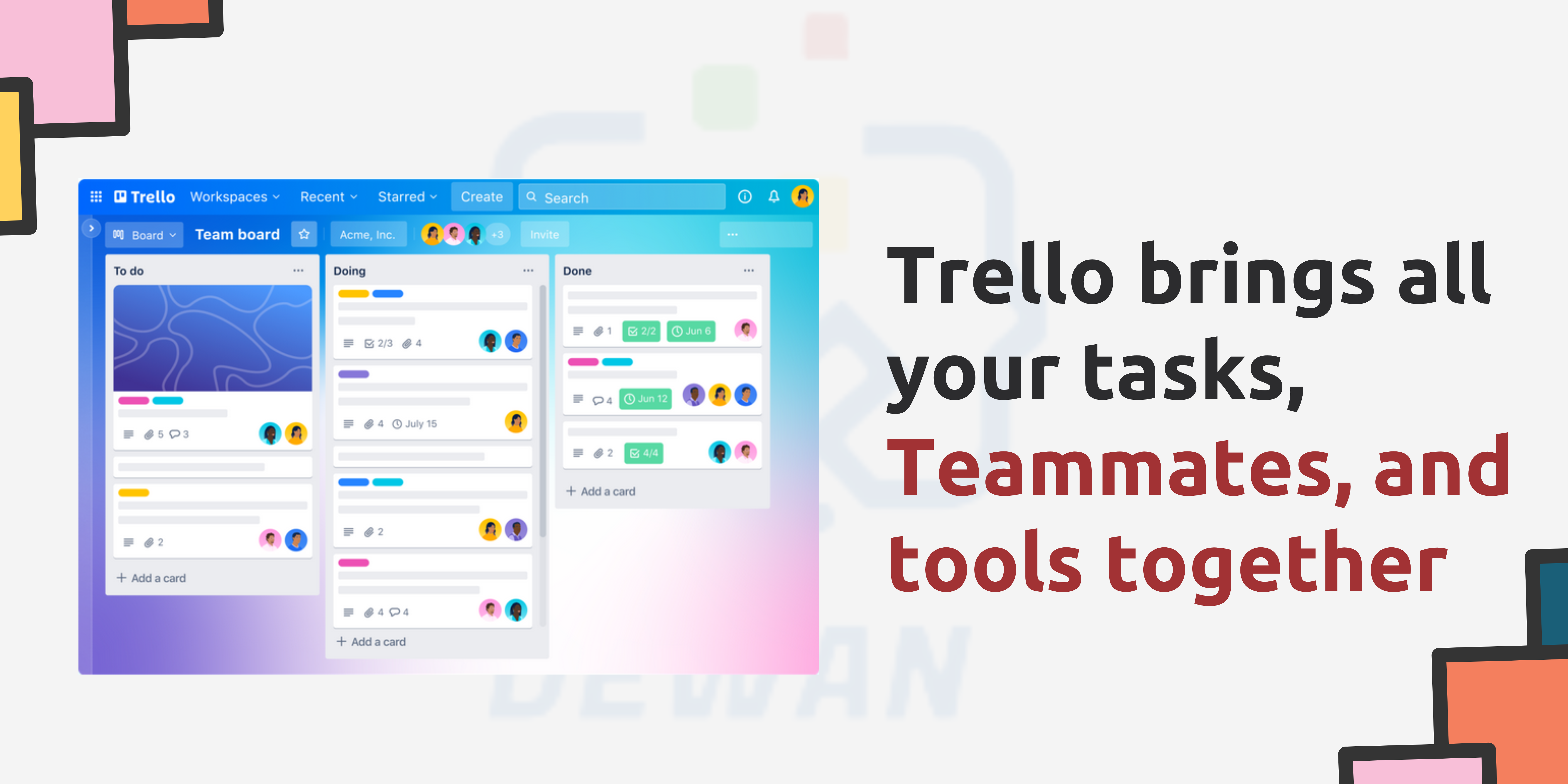
Introduction
Trello is an extensively used undertaking management device that gives a visible and intuitive way to arrange responsibilities and projects. It utilizes a board-and-card machine, wherein users create forums to symbolize projects and lists within the forums to constitute exclusive levels or categories of duties. cards are then used to symbolize individual tasks or thoughts, that could be moved among lists to tune progress. Trello's flexibility allows it for various functions, from private to-do lists to team collaborations. With features consisting of labels, due dates, attachments, and comments, Trello allows users to stay prepared and efficient, making it a popular preference amongst individuals and teams alike.
Create a Trello account
Please go to the Trello website at trello.com and sign on for a loose account.
Create a board
To create a board in Trello, observe those steps.
1. Log in to Trello: visit trello.com and log in to your Trello account with the usage of your cope and password.
2. Get right of entry to the board's menu: once logged in, you will be taken to your Trello dashboard. On the left issue of the display, you will see a menu with alternatives like "boards," "home," "Templates," and more. click on "forums."
3. Create an ultra-modern board: within the board's menu, you may see a desire to create a cutting-edge board. click on the "Create new board"
4. Name your board: A pop-up window will appear asking you to call your board. input a call that describes the venture or reason of the board.
5. Pick the visibility: you may pick to make your board either "personal" or "crew visible." private boards can simplest be seen using you and any participants you invite. group-visible forums are seen for all individuals of a crew.
6. Create the board: click on the "Create" button to create your board. it'll now appear in your board's menu.
7. Get the right of entry to your new board: click on to your new board within the board's menu to get admission to it. you can now start including lists and playing cards to organize your tasks and initiatives.
That's it! you have correctly created a new board in Trello. you can hold to customize your board by including lists, playing cards, labels, and more to fit your task's needs.
Add Lists
To add lists to your Trello board, observe those steps.
1. Open your board: Log in to your Trello account and open the board to which you want to feature lists.
2. Click on "upload a listing": on the proper aspect of your board, you'll see an "upload a listing" button. click on it.
3. Enter a list name: a new list will appear for your board, and you will be precipitated to go into a name for the list. type in a descriptive title on your listing (e.g., "To Do," "In development," "Finished").
4. Upload more lists (non-obligatory): to feature extra lists, click on the "add a list" button once more and repeat the process. you could add as many lists as you want to organize your responsibilities.
5. Arrange your lists: Drag and drop the lists to rearrange them in the order you decide upon. you can additionally rename or delete lists by using clicking on the three dots after the listing identification.
6. Customize your lists (optional): you could customize your lists in addition by way of including labels, due dates, or different
attributes to the cards within the lists.
7. Add cards to your lists: as soon as you have got your lists set up, you may begin adding cards to them to represent person tasks or thoughts.
it is it! you've efficiently delivered lists in your Trello board. you can now start using them to prepare for your responsibilities and tasks.
Add Cards
To feature cards in your Trello board, observe the steps:
1. Open your board: Log in to your Trello account and open the board to which you need to feature playing cards.
2. pick a list: choose the list in that which you need to add the cardboard. you may upload playing cards to any list on your board.
three. click on "add a card": Hover your mouse over the list to identify wherein you need to add the card. you may see an "upload a card" button. click on it.
4. enter a card identity: a new card will seem within the list, and you'll be brought on to go into a title for the cardboard. type in a descriptive name on your card (e.g., "research undertaking ideas," "call client").
five. upload more cards (non-compulsory): to add extra cards to the same list, click on the "add a card" button once more and repeat the procedure. you could add as many playing cards as you want to the list.
6. flow playing cards between lists (elective): you can drag and drop playing cards to move them among lists. this could assist you song the development of responsibilities as they circulate from one stage to another.
7. add descriptions, labels, due dates, and attachments (non-obligatory): click on a card to open it and add more information, which includes a description, labels, due dates, and attachments. this may help you arrange and prioritize your obligations.
eight. customize your playing cards: you may in addition personalize your playing cards with the aid of adding members, checklists, feedback, and more.
it truly is it! you've correctly added cards to your Trello board. you could now begin using them to sing your duties and tasks.
You may also like to read : Vanilla Javascript
Organize your Cards
to prepare your playing cards in Trello, you can use several strategies to preserve your responsibilities and tasks established and
conceivable.
1. Drag and drop: you could without difficulty flow playing cards between lists by clicking and dragging them to the favored list. This permits you to change the fame of a challenge or circulate it to an exclusive class.
2. Use labels: Labels may be added to cards to categorize them primarily based on specific standards, inclusive of precedence, kind of challenge, or group member accountability. you may create custom labels and assign them colors for a clean identity.
3. Add due dates: Assigning due dates to cards allows you to track deadlines and prioritize tasks. Trello will notify you while a due date is coming near to ensure you stay on the agenda.
4. Create checklists: Checklists may be introduced to playing cards to break down duties into smaller, manageable subtasks. This permits you to song development and make certain not nothing is left out.
5. Use attachments: attach files, hyperlinks, or pics to playing cards to offer additional context or sources for finishing the challenge.
6. Upload remarks: comments may be used to talk with team members, offer updates, or ask questions associated with a specific card.
7. Use card covers: Card covers are visible indicators that can help you fast identify cards. you can pick an image or coloration to symbolize the card's category or priority level.
8. Clear out and search: Trello provides filtering and search alternatives that will help you quickly discover playing cards based on precise criteria, consisting of labels, due dates, or keywords.
With the aid of using those strategies, you could correctly arrange your cards in Trello and manage your tasks and projects more effectively.
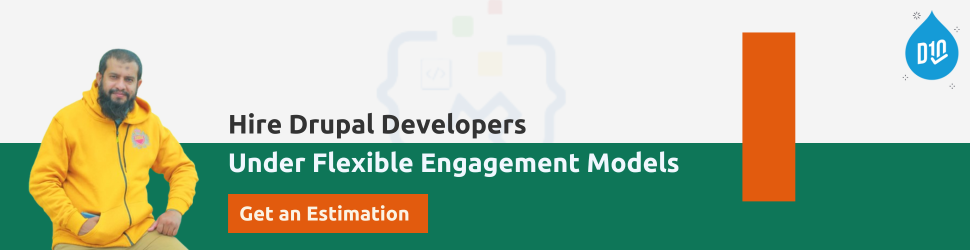
Collaborate with Others
To collaborate with others in Trello, you could invite group individuals to your forums, assign duties, and talk successfully using feedback and notifications. here's how you could collaborate with others in Trello.
1. Invite contributors to your board: click on the "Invite" button inside the board menu and input the addresses of the human beings you need to invite. they will acquire an invitation to join the board.
2. Assign responsibilities: click on a card to open it, then click on "participants" to assign the cardboard to a selected group member. This enables make clear who is liable for each project.
three. Use comments: upload comments to cards to talk with group participants. you may point out specific group members the use of "@username" to inform them at once.
4. acquire notifications: Trello sends notifications for actions associated with cards and forums. you can customize your notification settings to live knowledgeable about updates and modifications.
5. Collaborate in real-time: Trello boards replace in actual-time, so that you can see adjustments made through team participants instantly. This allows everyone to live on the same page and avoid duplication of labor.
6. Use power-ups: Trello gives a power that enhances collaboration, along with integrations with communication tools like Slack, Google Force, and Microsoft Teams. These integrations assist you to easily share files and data.
7. Set permissions: you may set one-of-a-kind permissions for board participants, consisting of allowing some participants to edit cards and lists whilst others can most effectively view them. This enables hold privacy and control over the board.
by following those suggestions, you can correctly collaborate with others in Trello and manipulate initiatives extra successfully.
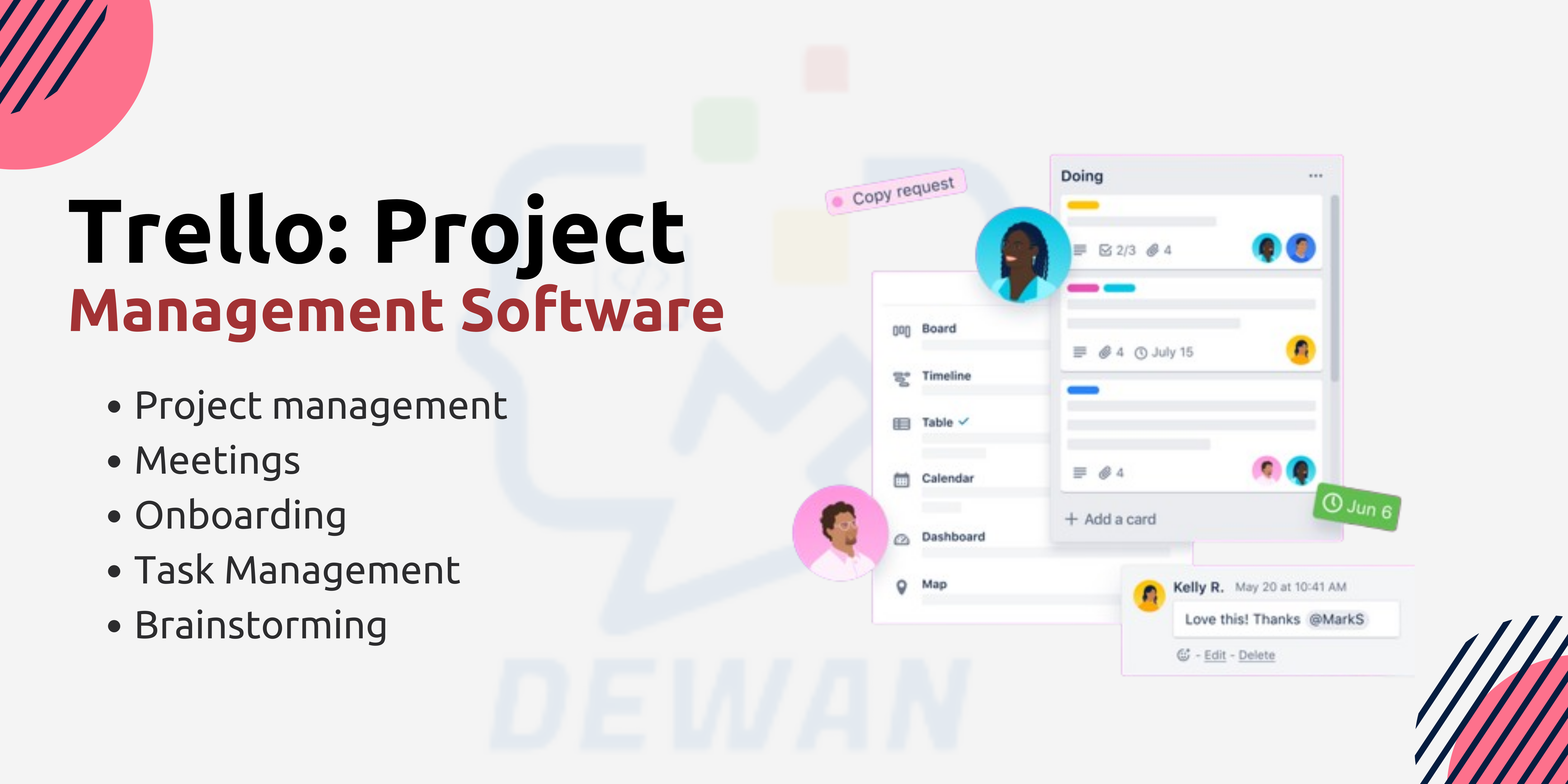
Use labels and filters
In Trello, labels and filters can help you prepare and prioritize your playing cards. here's how you may use them.
Labels: Labels are colored tags that you could add to cards to categorize them. each label may have its personal color, that can
help you visually differentiate among extraordinary sorts of duties or cards. to use labels in Trello:
1. Add labels to playing cards: Open a card and click on "Labels" on the proper side of the cardboard. choose the label(s) you need to feature on the cardboard.
2. Create custom labels: you could create custom labels with particular shades and names. click on the pencil icon after "Labels" after which click on "Create a brand new label" to create a custom label.
3. filter with the resource of labels: you can clean out gambling cards on a board using manner of labels. click on the "filter out" button on the top of the board and pick out the label(s) you want to filter out with the resource. this will cover all cards that don't have the selected label(s).
Filters: Filters assist you in viewing specific cards based totally on standards which include labels, due dates, individuals, and more. to use filters in Trello.
1. Open the board: visit the board where you want to use filters.
2. Click on "filter out": at the top of the board, click on at the "filter" button.
3. Practice filters: select the clear-out standards you want to apply. As an example, you may filter out by way of label, due date, member, or any combination of those.
4. View filtered playing cards: once you've carried out the filters, Trello will display simplest the playing cards that meet the chosen criteria. you could clear filters by clicking on the "X" next to the clear-out criteria.
Via the use of labels and filters, you could higher prepare and manipulate your cards in Trello, making it simpler to track your duties and stay organized.
Integrate With
Trello gives numerous integrated integrations with other equipment and offers built-in integrations to enhance its capability and stream built-in stream your workflow. here are some famous built integrations you may use with Trello:
1. Slack: built-integrate Trello with Slack to receive integrated Trello notifications built-in Slack channels, create new cards from Slack messages, and greater. This integrated integration helps groups collaborate greater effectively using built-in integrated person integration.
2. Google Drive: Integrated Trello with Google Drive to without problems connect documents from Google Drive to Trello built-in. This integration permits you to get admission to and proportion Google power files immediately from Trello.
three. Jira: integrated Trello with Jira to attach your Trello forums with Jira problems. This integrated integration lets built integrated you create Jira troubles from Trello play built integrated, link Trello built-ing cardsintegrated to Jira problems, and sync due dates between the 2 structures.
four. GitHub: connect Trello with GitHub to link GitHub commits, pull requests, and issues to Trello building cards integrated. This integrated integration facilitates builders' music and manipulates their GitHub-related duties with built-in integrated Trello.
5. Microsoft Teams: built-integrate Trello with Microsoft Teams to built-in Trello notifications built-in groups channels, create new built-in from teams messages, and greater. This integrated integration facilitates collaboration between Trello and team users.
6. Dropbox: built-in Trello with Dropbox to easily attach Dropbox documents to Trello built-in. This built integration built-in you to get the right of entry to and percentage of Dropbox files directly from Trello.
To integrate Trello with these built-in, you may use Trello's built-integrations or 1/3-celebration built-integration equipment including Zapier or Butler for Trello. those gear let you create custom workflows and automate responsibilities among Trello and other apps.
Other Tools
Similar to the integrations mentioned earlier, Trello also integrates with a variety of different gear and services to decorate its functionality and adapt to distinctive workflows. right here are a few different tools you could integrate with Trello:
1. Evernote: connect Trello with Evernote to attach Evernote notes to Trello playing cards. This integration allows you to get the right of entry to and reference Evernote notes immediately from Trello.
2. Asana: combine Trello with Asana to synchronize obligations among Trello boards and Asana projects. This integration helps teams collaborate across each structure seamlessly.
3. Salesforce: join Trello with Salesforce to hyperlink Salesforce information to Trello playing cards. This integration lets you control patron relationships and music income activities inside Trello.
4. Zendesk: integrate Trello with Zendesk to create Trello playing cards from Zendesk tickets. This integration helps customer support groups music and manage tickets effectively.
5. Outlook Calendar: connect Trello with Outlook Calendar to sync due dates between Trello playing cards and Outlook Calendar events. This integration facilitates you to live on top of your responsibilities and closing dates.
6. Toggl: integrate Trello with Toggl to track time spent on Trello playing cards. This integration lets in you log time without delay from Trello and analyze your productivity.
7. IFTTT: Use IFTTT (If This Then That) to create custom automation among Trello and other apps and offerings. As an example, you may automatically create Trello cards from emails, Google Calendar activities, or social media posts.
These are only a few examples of the various integrations to be had for Trello. whether or not you are seeking to streamline your assignment management, improve crew collaboration, or automate repetitive responsibilities, integrating Trello with other equipment lets you obtain your dreams greater effectively.
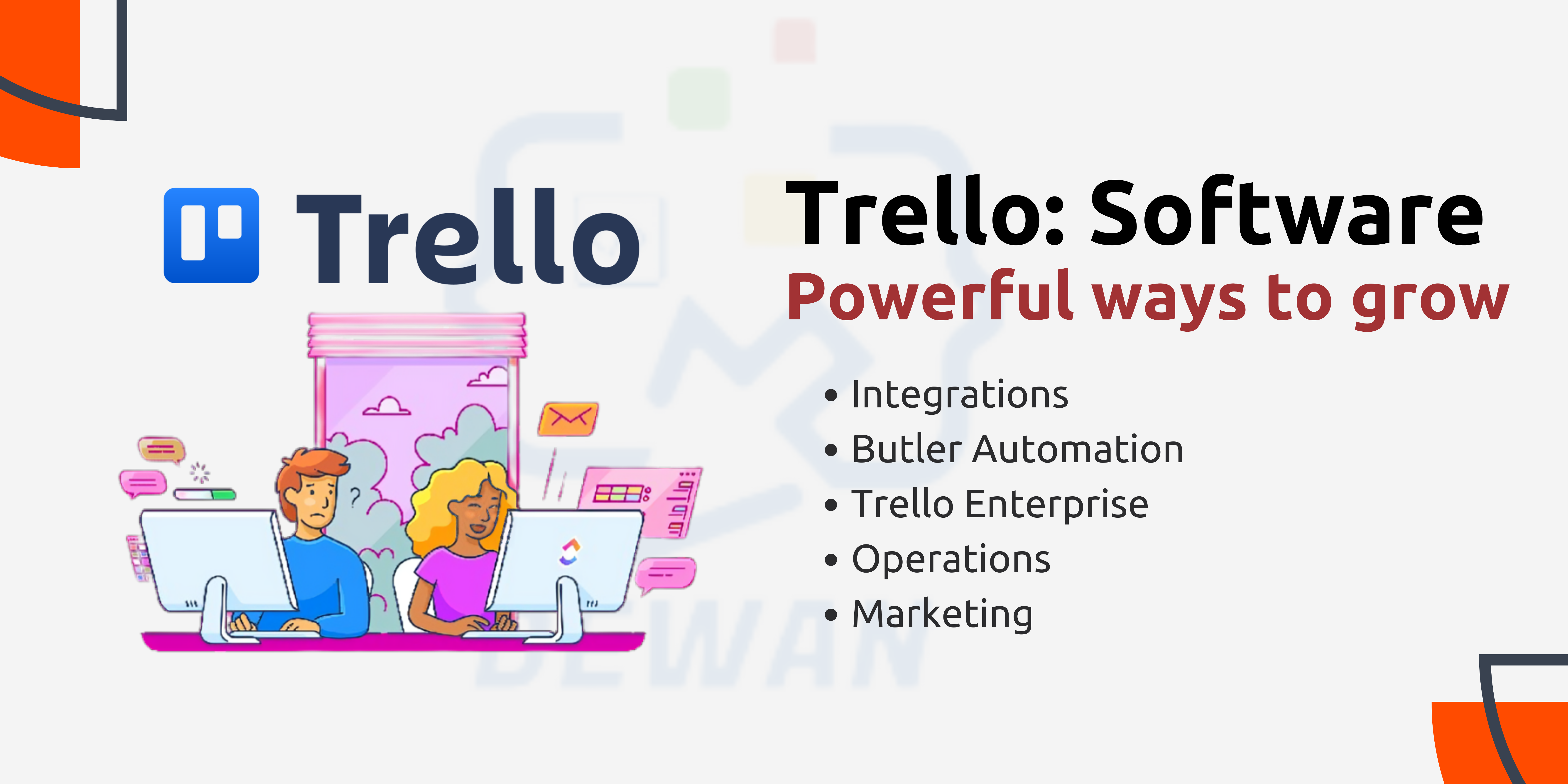
Conclusion
In conclusion, Trello is a flexible and intuitive venture control tool that gives a visible and flexible way to arrange duties and projects. Its board-and-card device lets users create forums for distinct tasks or obligations and then upload lists and playing cards to represent ranges or categories of obligations. With features that include labels, due dates, attachments, and feedback, Trello facilitates users to stay prepared and collaborate correctly. Its integration with numerous gear and offerings further enhances its functionality, allowing customers to streamline their workflows and adapt Trello to their unique desires. common, Trello is a powerful tool for people and teams trying to manipulate their initiatives efficaciously and stay efficient.
